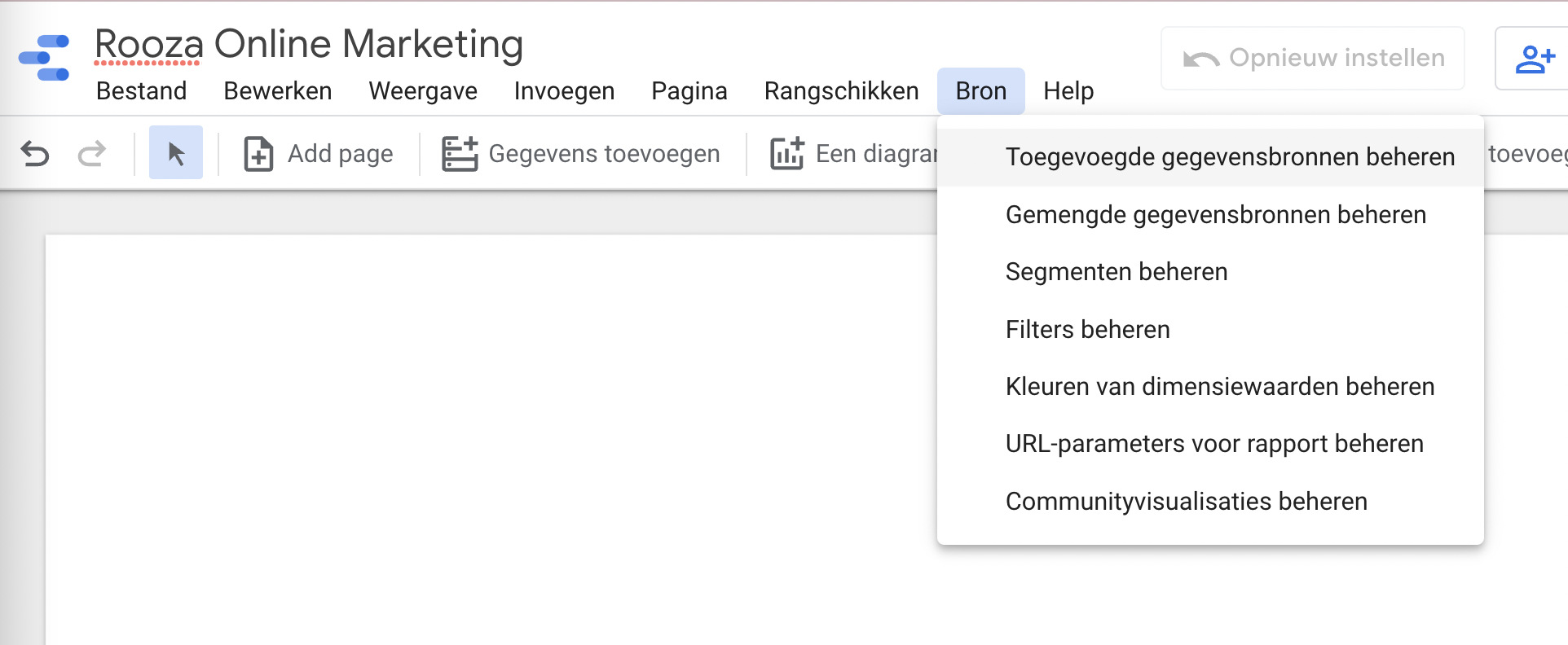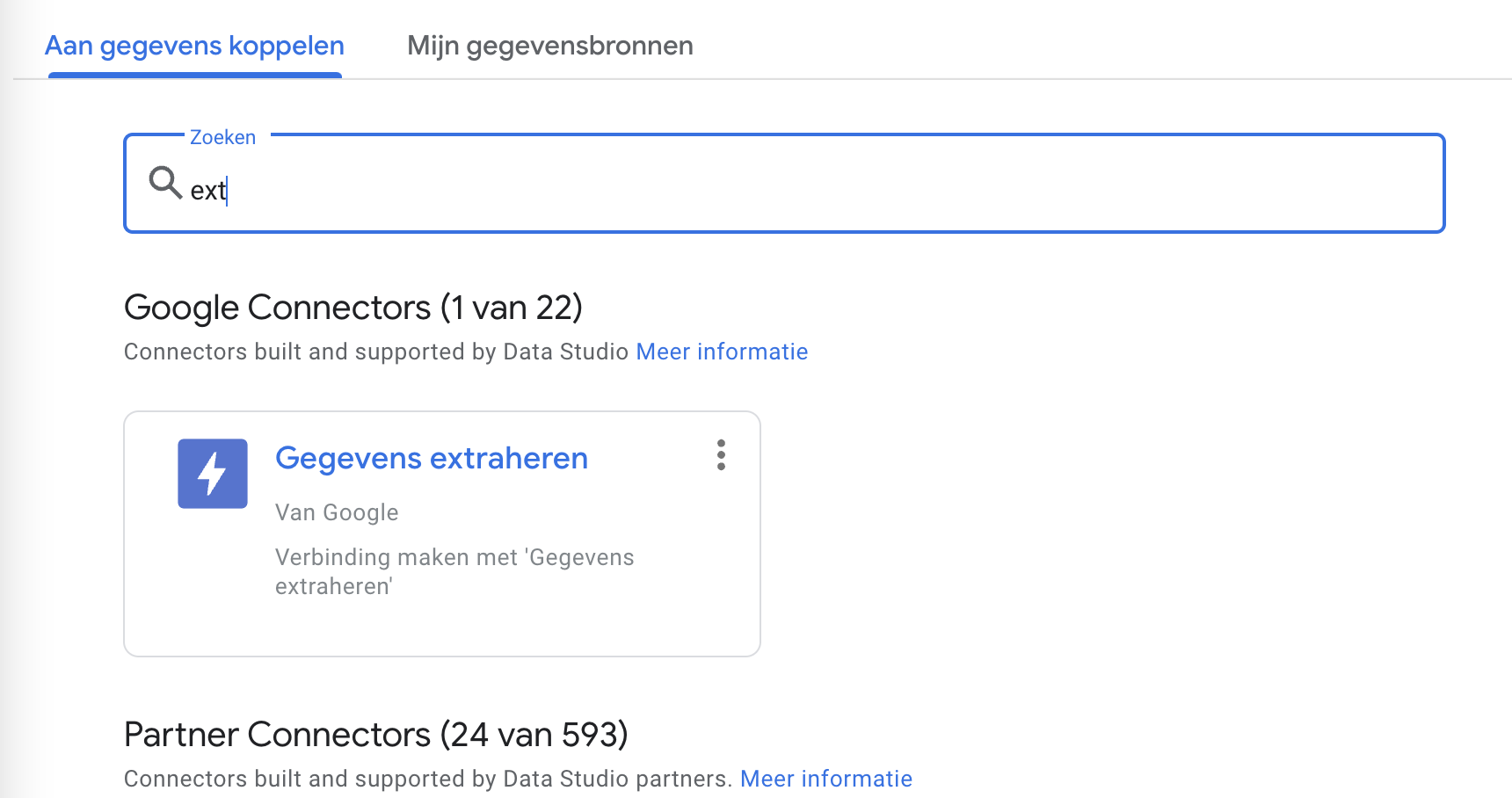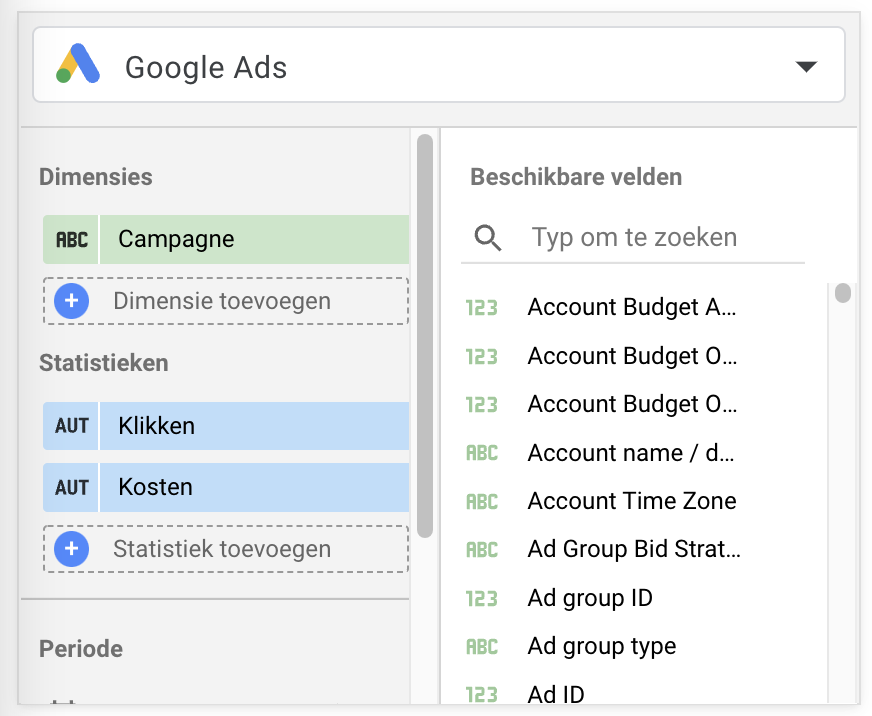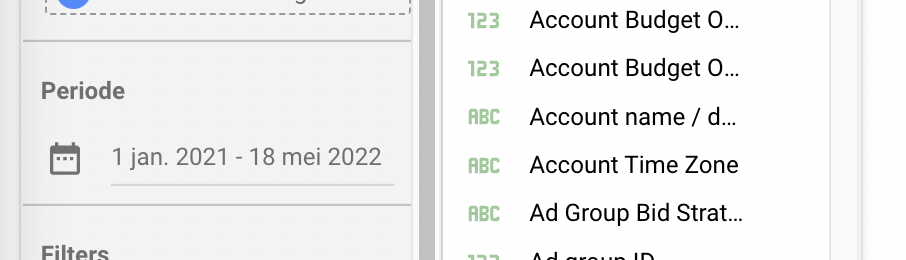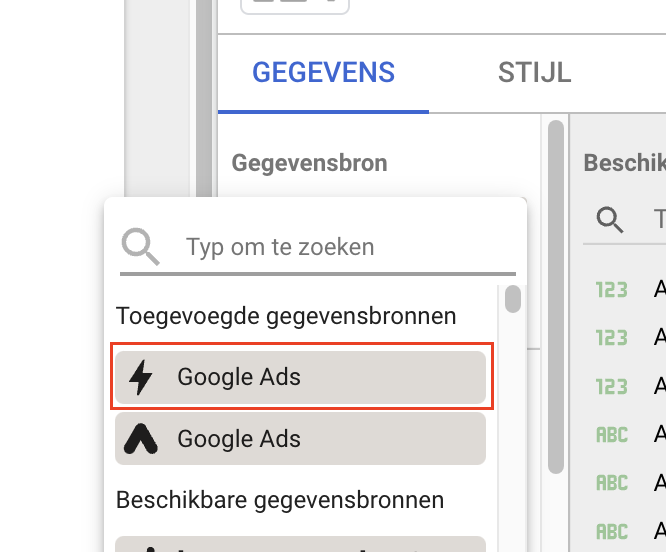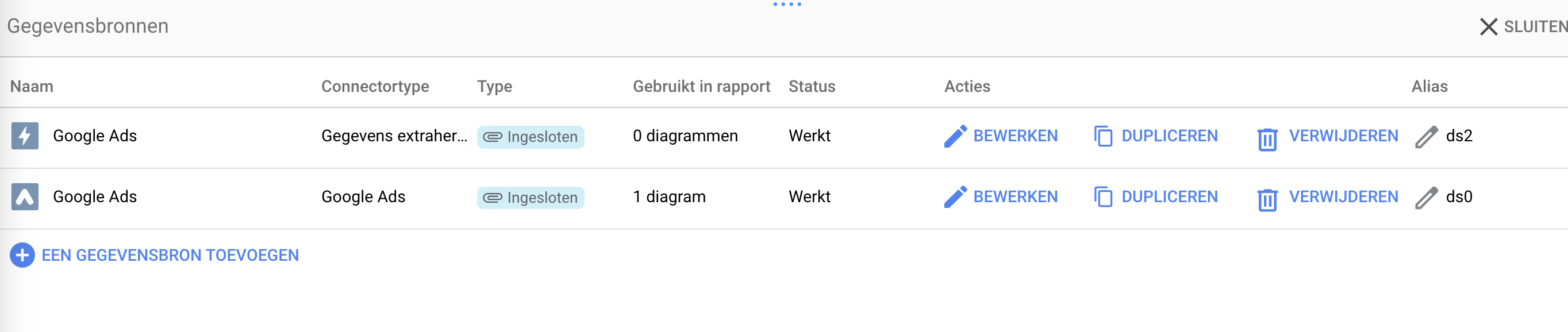Waarom is de laadtijd van mijn dashboard zo lang?
Het is goed om te begrijpen waarom je dashboard zo traag is. Als je bijvoorbeeld een Google Ads gegevensbron aanmaakt met de standaard Google Connector en deze toevoegt aan je dashboard, dan zullen bij de eerste keer inladen van het rapport alle benodigde gegevens opgehaald worden bij de Google Ads servers. Deze gegevens worden tijdelijk per tabel / grafiek gecachet, maar als deze gecachete gegevens niet meer volledig zijn omdat bijvoorbeeld de datum selectie verandert, dan moeten opnieuw alle gegevens opgehaald worden bij de Google Ads servers.
Het ophalen van deze gegevens kan erg lang duren. Hoe langer de geselecteerde periode is, hoe meer data opgehaald moet worden. Grotere accounts met meer statistieken hebben hier nog meer last van.
Als deze data dan ook nog eens gecombineerd wordt met meerdere gegevensbronnen met behulp van complexe data blends, dan kan het zijn dat je soms meer dan een minuut moet wachten voordat je data zichtbaar is.
Third-party connectors zoals bijvoorbeeld PowerMyAnalytics en Supermetrics hebben hier met name last van, aangezien je met het ophalen van de data afhankelijk bent van de snelheid van hun servers.
Extract Data is de oplossing
De oplossing is om de verbonden gegevensbronnen eerst op te slaan in een Extract Data gegevensbron. Extract Data haalt dan dagelijks, wekelijks of maandelijks specifieke dimensies in combinatie met metrics uit deze verbonden gegevensbron en slaat deze op in een statische database die Google Looker Studio (voorheen Google Data Studio) super snel kan benaderen. Soms scheelt dit tot wel 90% van de laadtijd.
Het maken van gegevens extraheren gegevensbronnen is simpel:
- Open je Looker Studio (voorheen Google Data Studio) en klik op het menu op Bron > Toegevoegde gegevensbronnen beheren
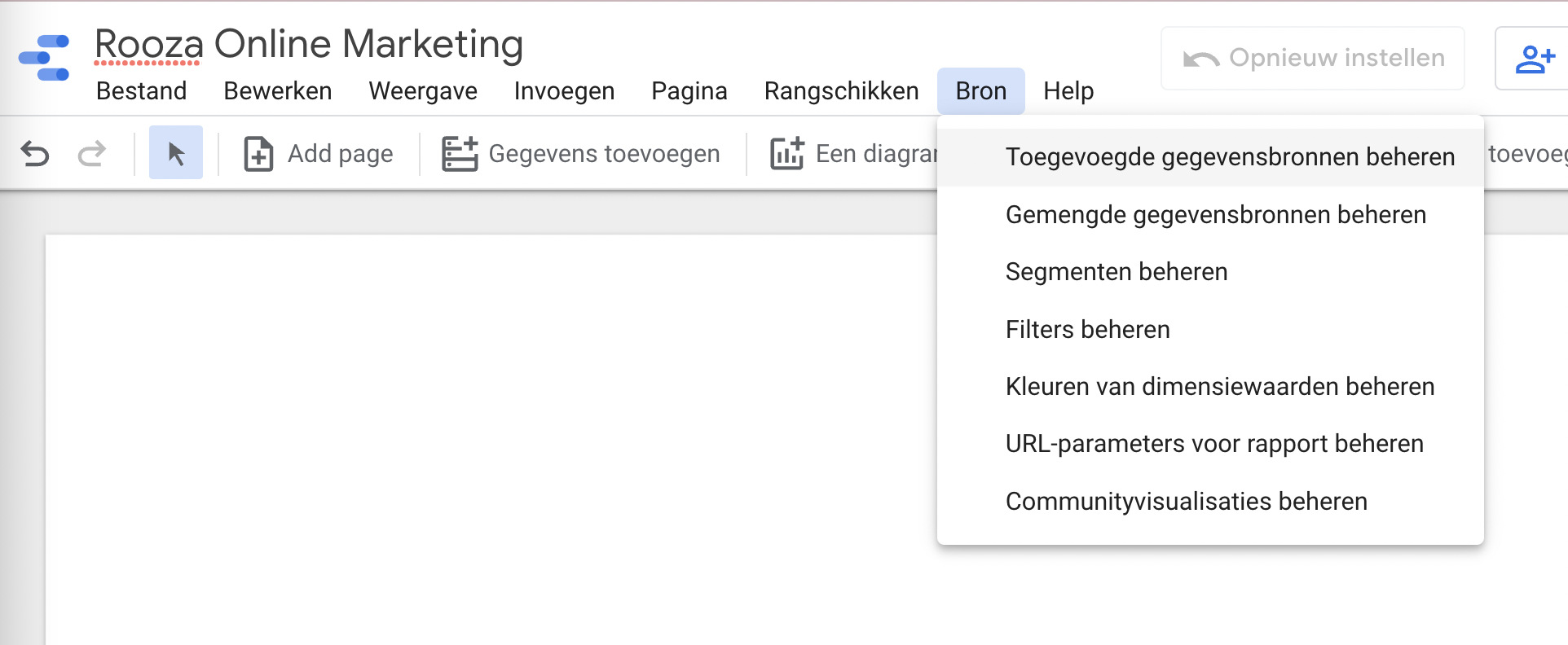
- Klik op Een gegevensbron toevoegen en selecteer de gegevensbron Gegevens extraheren
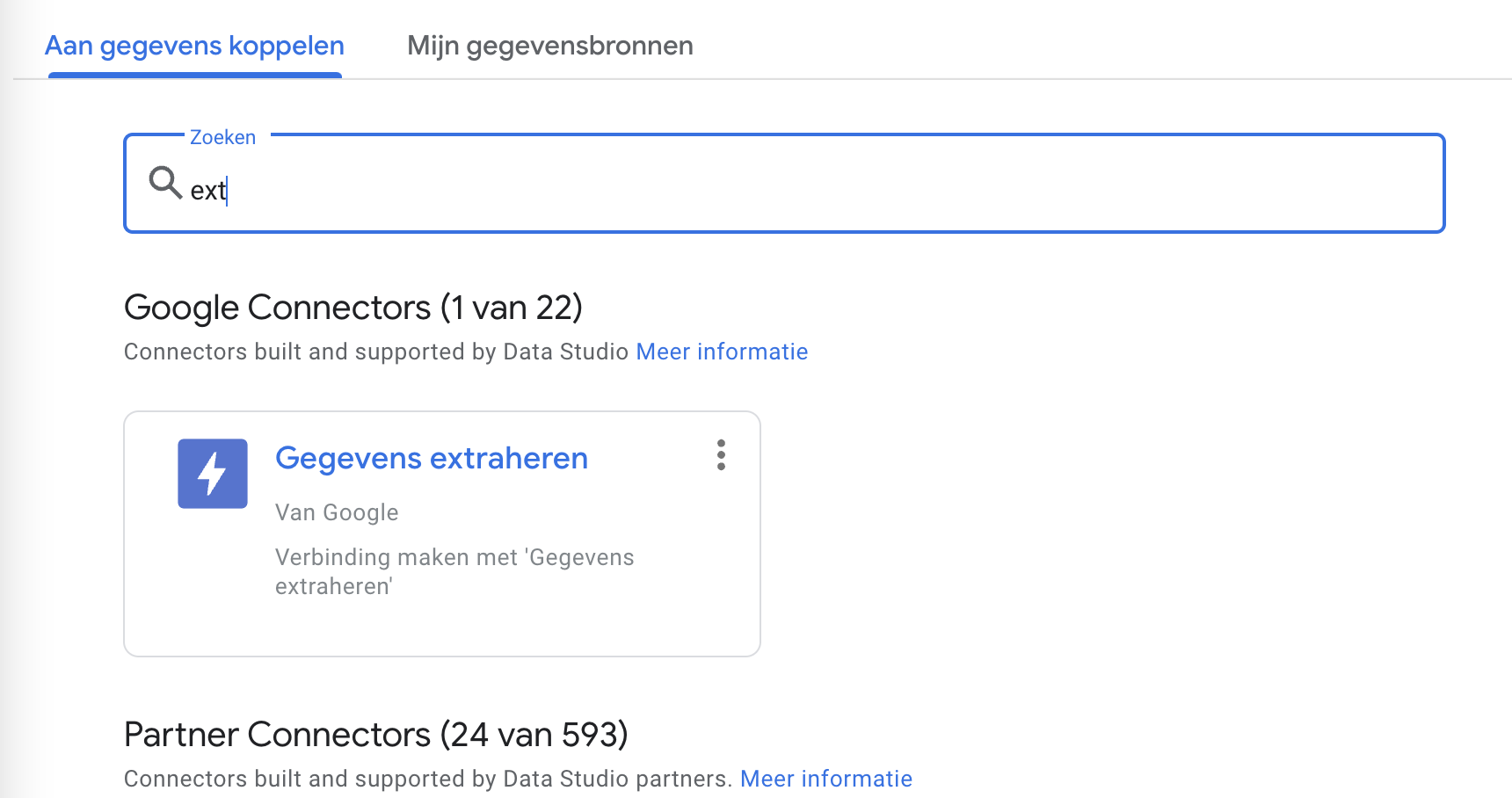
- Selecteer vervolgens de gegevensbron die je sneller wilt maken en kies de dimensies en statistieken die je gebruikt in je rapport
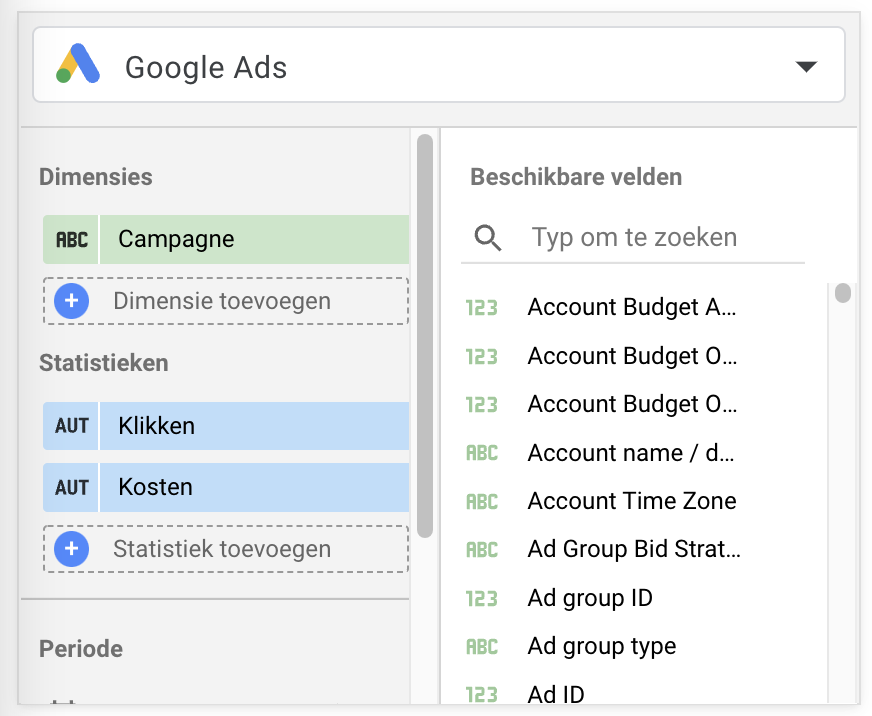
Tip: Kies alleen de dimensies en statistieken die je daadwerkelijk gebruikt in je rapport, zo zorg je ervoor dat de gegevensbron klein blijft en daardoor sneller laadt. - Selecteer de periode vanaf wanneer je de data beschikbaar wilt hebben in je rapport.
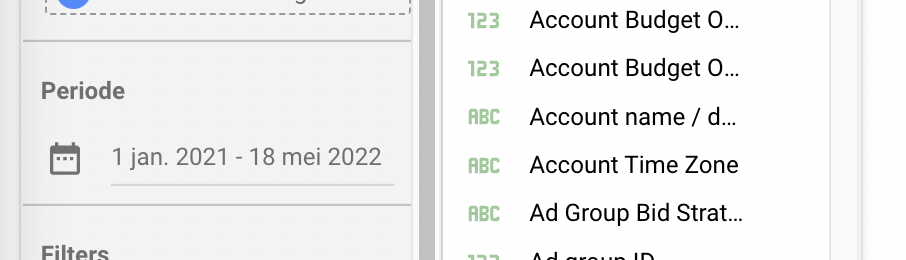
- Optioneel kun je alvast een filter toevoegen, als je weet dat je bepaalde data in de databron niet gaat gebruiken kan je deze eruit filteren om de gegevensbron kleiner en daardoor nog sneller te maken.
- Als je nu op opslaan en extraheren drukt zal de data eenmalig opgehaald worden uit de gegevensbron. Als je databron in de loop van de tijd verandert dan vink je Automatisch updaten aan en selecteer je vanaf wanneer en hoe vaak de data automatisch vernieuwd moet worden.

Klik vervolgens op Opslaan en extraheren en wacht tot alle data is opgehaald, dit kan even duren. - Verander nu op elke pagina/grafiek of tabel de gebruikte gegevensbron naar de geëxtraheerde gegevensbron, deze is te herkennen aan het bliksem icoontje
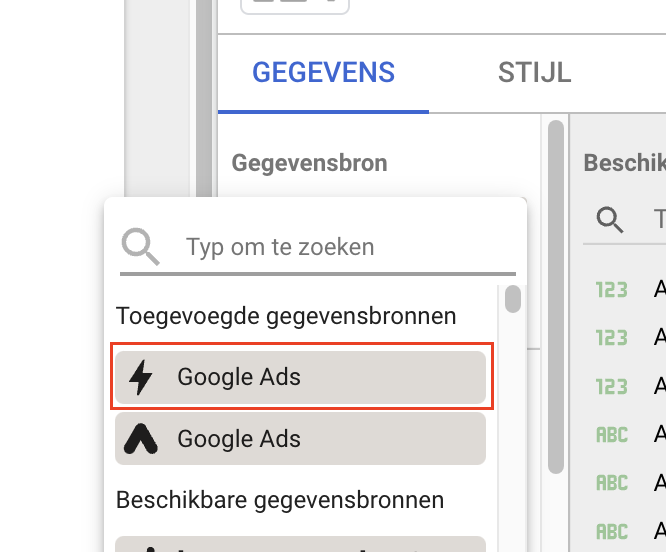
- Om te controleren of je alle gegevensbronnen gewijzigd hebt naar de geëxtraheerde gegevensbronnen bron, kun je in het menu op Bron > Toegevoegde gegevensbronnen beheren klikken.
Hier zie je een overzicht van toegevoegde gegevensbronnen en bij hoeveel diagrammen deze gebruikt wordt.
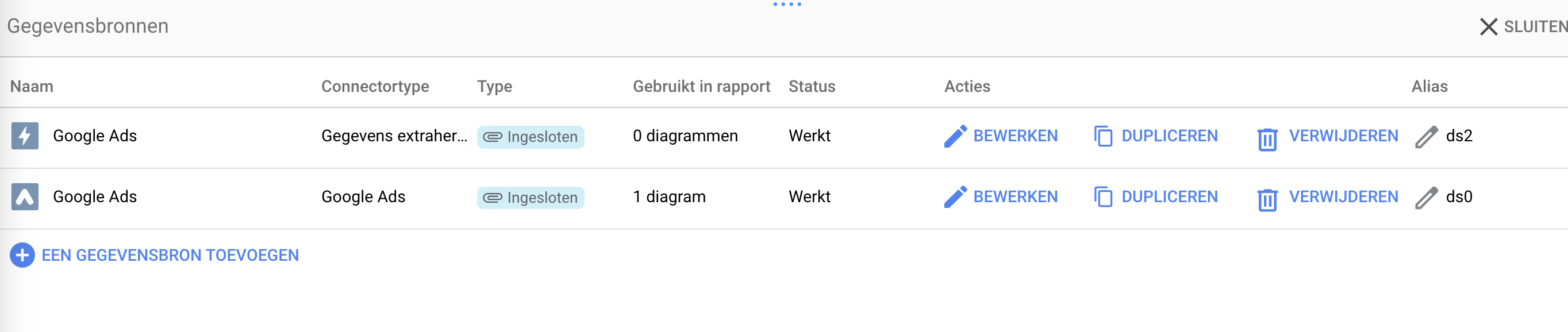
Je wilt uiteindelijk geen directe connector types meer hebben, enkel geëxtraheerde gegevens. De andere connectors kunnen dan verwijderd worden.
Hulp nodig met je Google Looker Studio (voorheen Google Data Studio) dashboard?
Neem vrijblijvend contact met ons op. Met de nodige ervaring op het gebied van Google Looker Studio (voorheen Google Data Studio) komen we zeker tot een oplossing!


 EN
EN